How to Upload Pictures as a Pdf
We usually accept photos on our payslips, utility bills, and important certificate to save them for after utilize on our iPhone and iPad. But how to convert your pictures to PDF on iPhone. You shouldn't be get worried as at that place are a lot of methods for iPhone and iPad to convert photos to PDF documents.
In this article, nosotros will show you v means to convert pictures to PDF on iPhone effortlessly. Yous can take the job done within just a few clicks.
The easiest way to turn pictures to PDF on iPhone is using a professional app like PDFelement for iOS. This PDF app for iPhone is designed to handle all the issues that iPhone users face while operating with PDF documents.
This app provides 2 means for you to convert photos to PDF on iPhone/iPad: 1) convert jpg/png/tiff pictures to PDF format; ii) browse files to PDF on iPhone. Here is how information technology works.

1. Convert Photos to PDF with PDFelement
Step 1. Open up PDFelement. Open up Convert binder.

Stride 2. Tap Add icon to add together pictures from Photos app or folders of your iPhone.

Pace 3. Tap the three dot icon beside the picture you want to convert.
Step 4. Tap Convert to PDF to make the movie into PDF file.
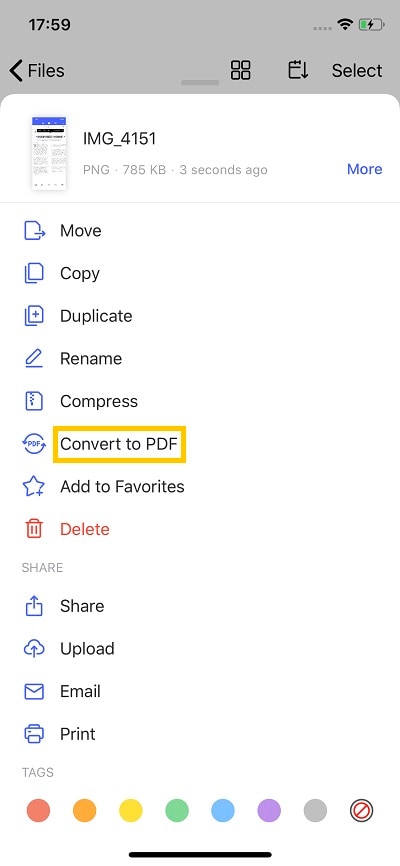
After that, yous can edit text, add watermark, annotate the PDF files with PDFelement.
ii. Browse Photos to PDF with PDFelement
Stride i. Actuate "Camera"
On your iPhone X/eight/seven/6S/six/5S/5 launch PDFelement for iOS and tap on it. Then tab on the "+" icon at the superlative-right corner and cull the "Photographic camera" option.

Step 2. Take a Picture or Choose a Picture in Photo Anthology
You will then be provided with ii options: to take a photo or cull a photograph from the photo library. If yous take the image already existing on your iPhone/iPad y'all can go for the motion picture icon at the bottom-left corner to open the Telephone library. If you lot want to take a photo, and so tap on the "Camera" icon on the bottom-middle to scan your paper material.

Pace 3. Edit Moving picture before Convert to PDF
At present yous'll be able to edit the picture before it becomes a PDF. You lot can ingather the picture and choose color effect for it. Then go to the "Save" icon at the top-right corner to salvage and create your PDF file. This won't take long before you get a PDF file from an image. You can and so view it to see how information technology looks like. Awesome right!
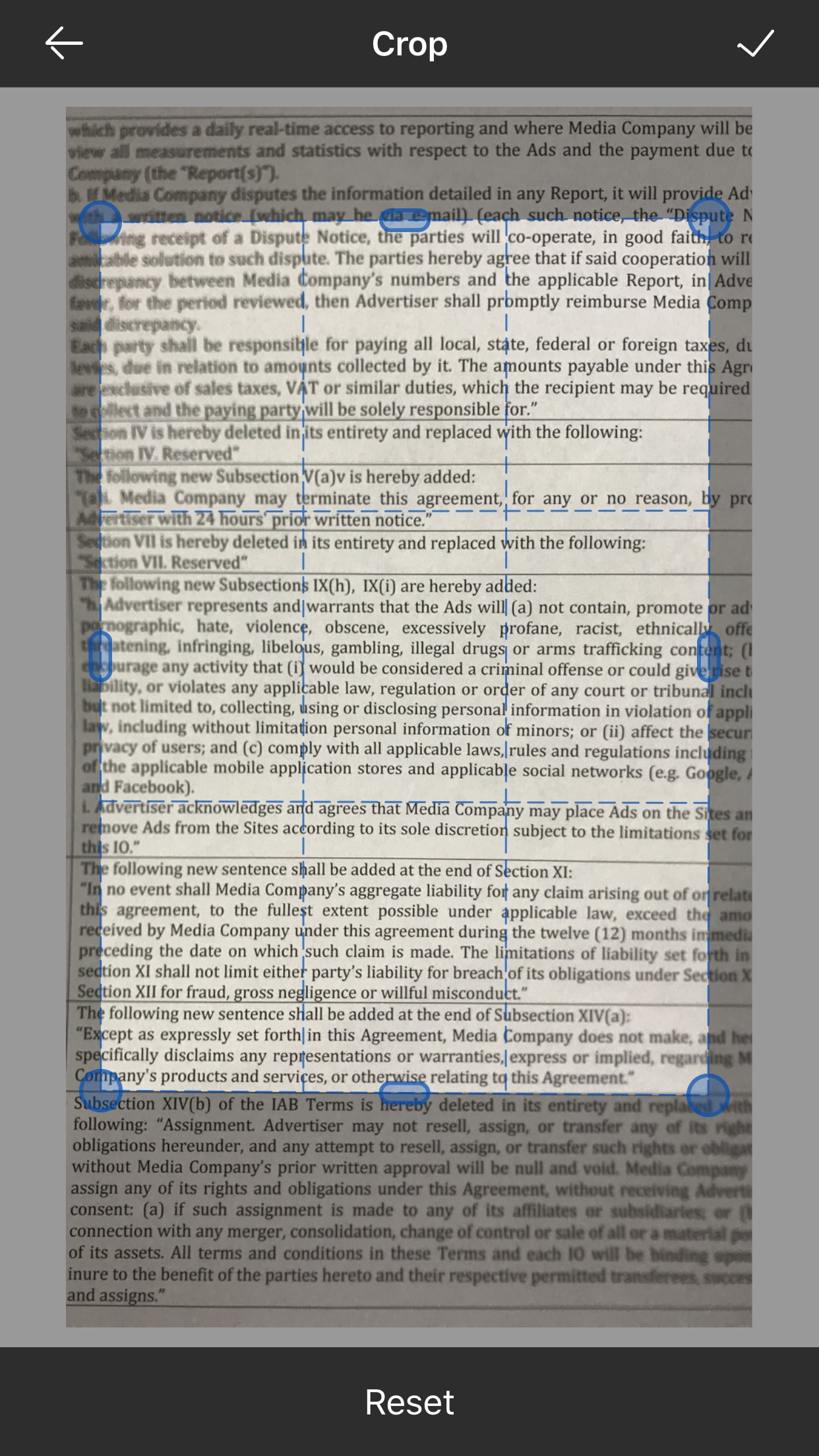
- It can edit text directly in PDF.
- It allows you to transfer PDF files over a WiFi connection from other devices or import file from deject services.
- It tin underline, strikethrough and highlight PDF using unlike colors.
- Information technology allows one to comment on your PDF past using markups such as text box.
- Yous tin can too organize PDF pages by rearranging them, rotating, or deleting them.
- Information technology supports the addition of digital signature to PDF files.
- It can too fill out PDF form with texts numbers and also sign them.


Method 2. Convert Photograph to PDF on iPhone with Photos App
In this method, nosotros are going to use the Photos App of iPhone to convert photos to PDF. Let's beginning:
Footstep i. On your iPhone, launch Photos App. One time the photos announced, tap Select and yous can cull one or more than one photo.
Step 2. Now tap on Share and cull Print from the Share sail.
Footstep 3. Using two fingers, pinch towards to save the photograph as a PDF.

Similarly, you can utilise the Books feature to convert more than than one photograph into PDF.
Method 3: Plow Photo into PDF on iPhone with Files App
You can convert images similar JPEG, HEIC, and PNG to PDF formats using iPhone and iPad's built-in tools. It's not a difficult thing to practice. In the first part, nosotros accept used the Photos App to convert images into PDF. Let's try Files App to turn photos into PDF.
Convert Single Image into PDF
To turn a photo into a PDF, you have to long-press the file in the Files App. A list of options volition appear, tap on Create PDF.
The generated PDF will appear there in the same directory and yous can share it with anyone.
Catechumen Multiple Images into PDF
While converting multiple images into PDF, the Files App will convert them in numerical guild or alphabetically. But you can rename the files that you lot want to convert to show them in order as yous desire.
Y'all can rename photos past long-press and from the options tap on Rename and afterward writing a name tap on done. At present you can hands catechumen more than one image into PDF.
Stride one. Select multiple photos that you would like to convert into PDF.
Stride ii. Now tap on the 3 dots appearing on the bottom of the screen and a list of options will appear. Tap on Create PDF, all these photos volition be converted into PDF and they will be saved in the same location. Yous tin now view them past opening them.
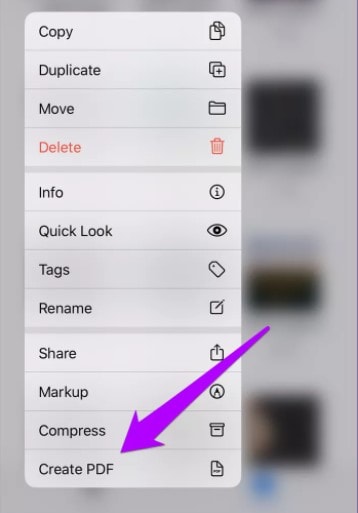
Method 4: Change Photo to PDF on iPhone with Books app
In this guide, you will learn how to change photos to PDF on your iPhone using the Books app. It'south not a third-party application, it's pre-installed on iOS. Even if yous have uninstalled it past fault, you can re-install it once again.
It's a fast method but you lot tin't perform whatever kind of editing in PDF files using this method. All the selected photos volition be converted into a single-page PDF. Follow the detailed guideline beneath:
Step ane. Open the Photos App on your iPhone or iPad and select photo or photos that you lot want to turn into PDF.
Step 2. Tap on the Share button that's appearing on the left bottom of the screen and choose the Books app from sharing options. You will be redirected towards the Apple Books and you volition see the newly created PDF files that you just selected.
Step 3. Tap on any file to open up that PDF or tap on three dots and there you will see an option Share PDF. You can share it with anyone now you lot want.

Method 5: Catechumen Photo to PDF on iPhone with Notes App
Yes, yous tin can create a PDF using the Notes app on iPhone. Sound foreign? Let me prove you how you can catechumen a photo into PDF with this method:
Step i. Open the Notes awarding on your iPhone and if you have any notes saved they will announced there.
Step 2. Click on the push button to create a new note on the lower-right corner and you're into the new notes screen.
Step 3. On the bottom, tap on the photographic camera and choose Scan Documents. Take a clear motion picture of the photograph that you want to convert to PDF. You can adjust the corners to brand it more clear.
Step four. Once y'all are done with scanning, relieve all these scanning results. Tap the photo to view them and now they are PDF documents. Y'all tin can share them with anyone by tapping on the Share button at the upper-right corner of the screen.
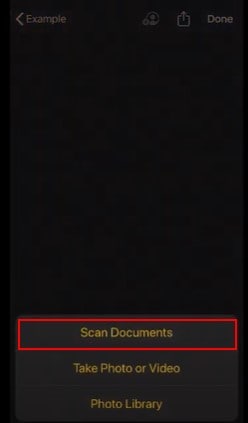
Final Words
Creating PDFs from pictures is a challenging matter to practice as the user has to keep the standard quality. If you have the arroyo to the right tool, you tin can get quality results of PDF that was converted from pictures.
Source: https://pdf.wondershare.com/mobile-app/how-to-convert-iphone-picture-to-pdf-free.html
0 Response to "How to Upload Pictures as a Pdf"
Post a Comment